【メモ】検索順位チェッカーツールGRC使い方
GRCは、無料から利用できます。どうぞお試しください。
(参照:http://seopro.jp/grc/tutorial)
基本操作 - 起動から順位チェックまで
GRCで順位チェックを行うために必要なコマンドは、[項目新規追加] と [順位チェック実行] の2つだけです。
とても簡単ですから、以下の説明の通り操作してみてください。
GRCを起動します
GRCを起動すると、次のようなメイン画面が表示されます。
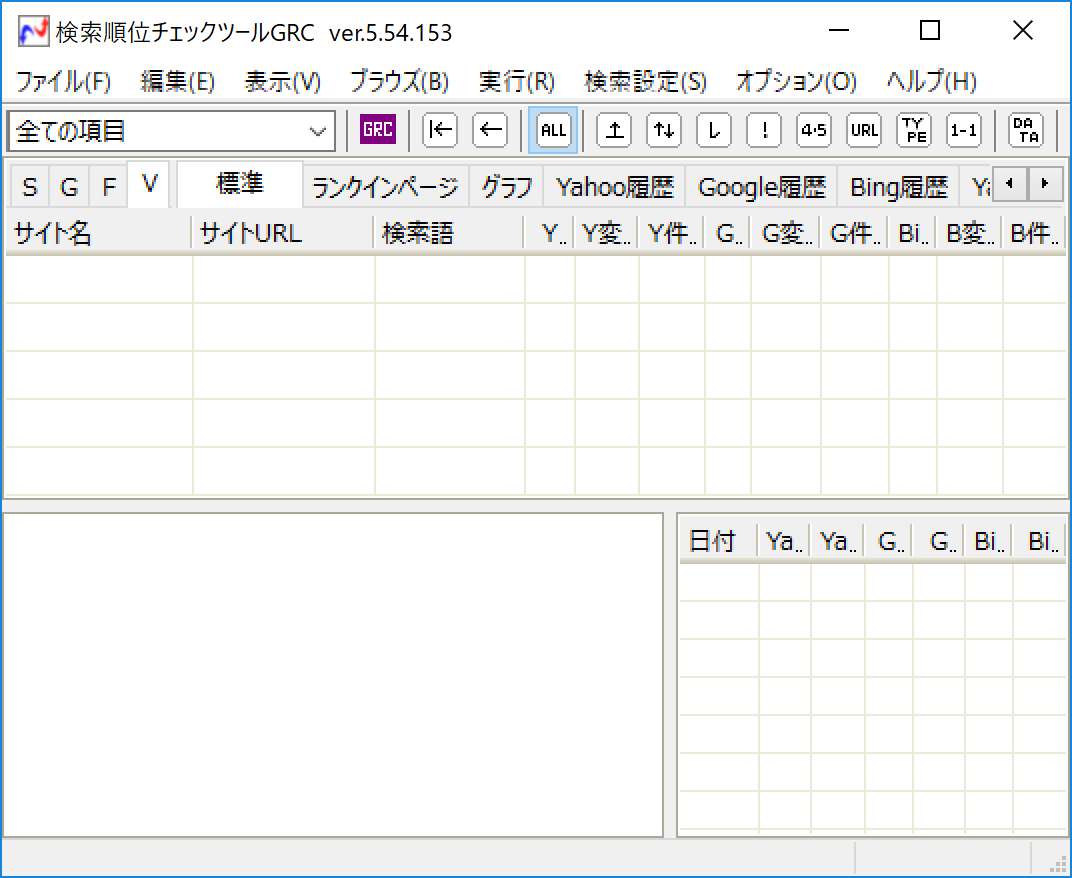
| ※ | ここでは説明のため画面左側にある"サイドリスト"を非表示にしています。 |
| ※ | バージョンによって外観が異なる場合があります。 |
【 重要 : 通信の許可について 】
GRCは、起動直後に、最新バージョンのチェックのためにインターネット通信を行います。
GRCを初めて起動したとき、このインターネット通信に反応して、セキュリティソフトから、インターネット通信の許可または禁止を選択するメッセージが表示されることがあります。
インターネット通信を禁止すると、以降のインターネット通信が全て遮断され、順位チェックができなくなってしまいますので、必ず通信は許可してください。
GRCは、GRCに入力されたサイト名やURL、検索語を含め、個人情報を収集することはありません。 通信を許可することで問題が起こることはありません。
サイト情報の登録をします
検索順位を調べたいサイトのURLと検索語を登録しましょう。
GRCのメイン画面の上部にあるメニューから [編集]-[項目新規追加] を選びます。
「項目追加」ダイアログが表示されます。
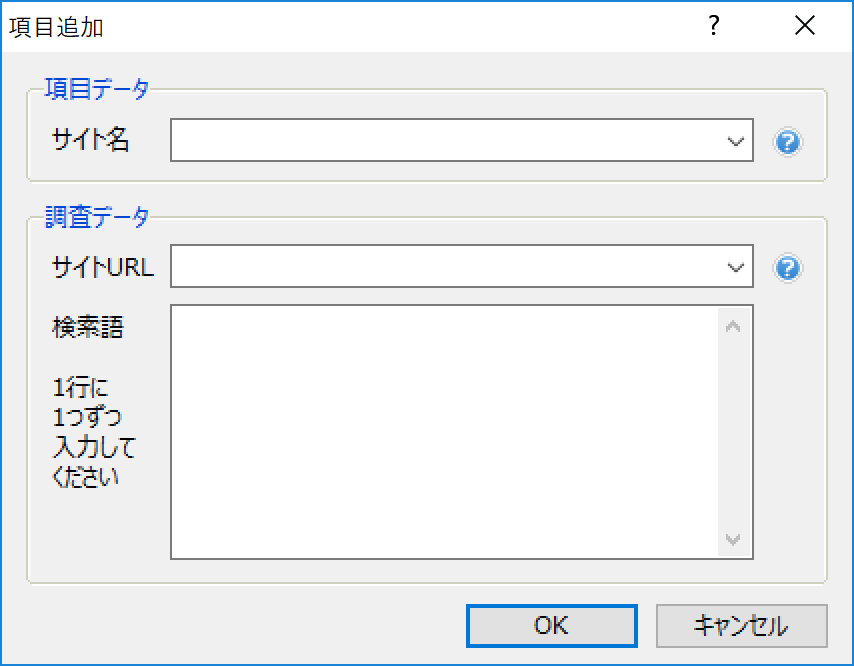
| ※ | GRCでは、順位チェックをする「サイト名、サイトURL、検索語」の組1つ1つを「項目」といいます。 同じURLでも、検索語が違えば、別の項目となります。 GRCは、項目毎に検索順位を調査します。 |
| ※ | 無料版のGRCは、3URL、10項目が上限となっております。 メインのキーワードに絞ってご利用ください。 |
表示された「項目追加」ダイアログに、次の情報を入力してください。
| 「サイト名」 | |
| サイト名は、任意の名前を入力します。 検索順位の調査結果には影響しませんので、実際のサイトの名前を短縮したもの、管理番号を付けたものなど、ご自由に入力してください。 サイト名は後で変更することができます。詳細は、「サイト名を変更する」をご参照ください。 | |
| 「サイトURL」 | |||
| サイトURLには、検索順位を調べるサイトのURLを入力します。 検索順位を調査するために使用しますので、間違いのないよう、注意して入力してください。 ここで入力したURLと、その下層の全てのページが順位チェックの対象になります。 通常は、サイトのトップページのURLを入力します。その場合、トップページと、トップページの下層にある全てのページ、つまりサイト内の全てのページが、順位チェックの対象になります。 順位チェック対象のページのうち、最も検索順位が上位のページの検索順位が、その項目の検索順位として記録されます。
| |||
| 「検索語」 | |||
| 検索順位を調べる検索語を入力します。 検索エンジンで検索をするときに実際に入力する文字列を入力してください。 複数の単語を含む検索をする場合は、単語と単語の間にスペースを入力します。
| |||
入力ができましたら、「OK」ボタンをクリックしてください。
次のように、入力した項目のデータが、メイン画面の項目リストに表示されます。
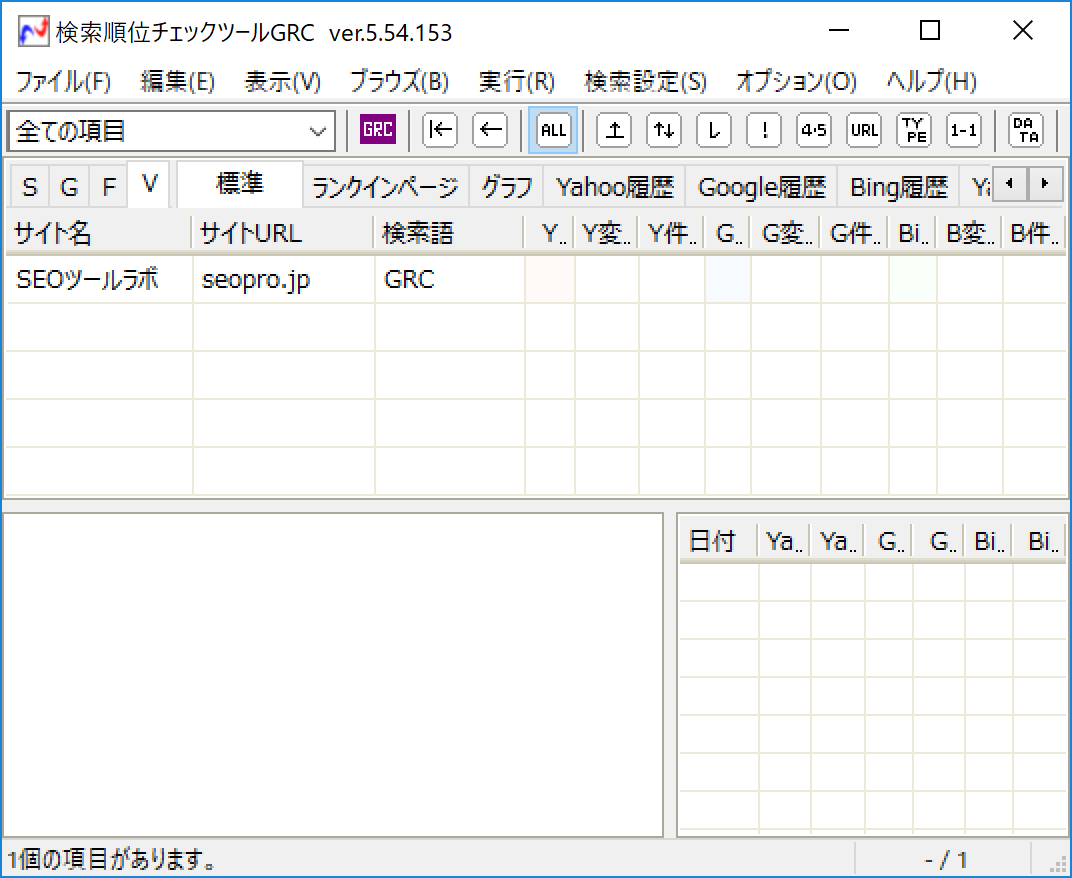
上図の例では、サイト名は「SEOツールラボ」、サイトURLは「seopro.jp」、検索語は「GRC」の項目が登録されました。
| ※ | 項目の「サイトURL」列は、http:// や 末尾の / が省略表示されます。 |
| ※ | 入力したサイト名、サイトURL、検索語などが長いと、列の横幅に収まらずに表示が切れてしまうことがありますが、順位チェックには影響ありません。 |
| ※ | 表示が切れているものは、その位置にマウスカーソルを合わせると、内容が画面に表示されます。 |
| ※ | 項目リストの上部のヘッダの境界線をドラッグすると、列の幅を変更できます。 |
順位チェックを実行します
登録した項目の検索順位をチェックしましょう。
ツールバーの ![]() ボタンをクリックしてください。 ボタン一発で順位チェックが始まります!
ボタンをクリックしてください。 ボタン一発で順位チェックが始まります!
| ※ | メニューから [実行]-[順位チェック実行] を選ぶ、キーボードの [F5] キーを押す、いずれかでも実行できます。 |
順位チェック中は、画面下のステータスバーに順位チェックの進行状況が表示されます。
順位チェックが終わると、各検索エンジンの、現在の検索順位が各列に表示されます。
画面左下には順位履歴グラフが、画面右下の履歴リストには、検索順位の履歴が日付順で表示されます。
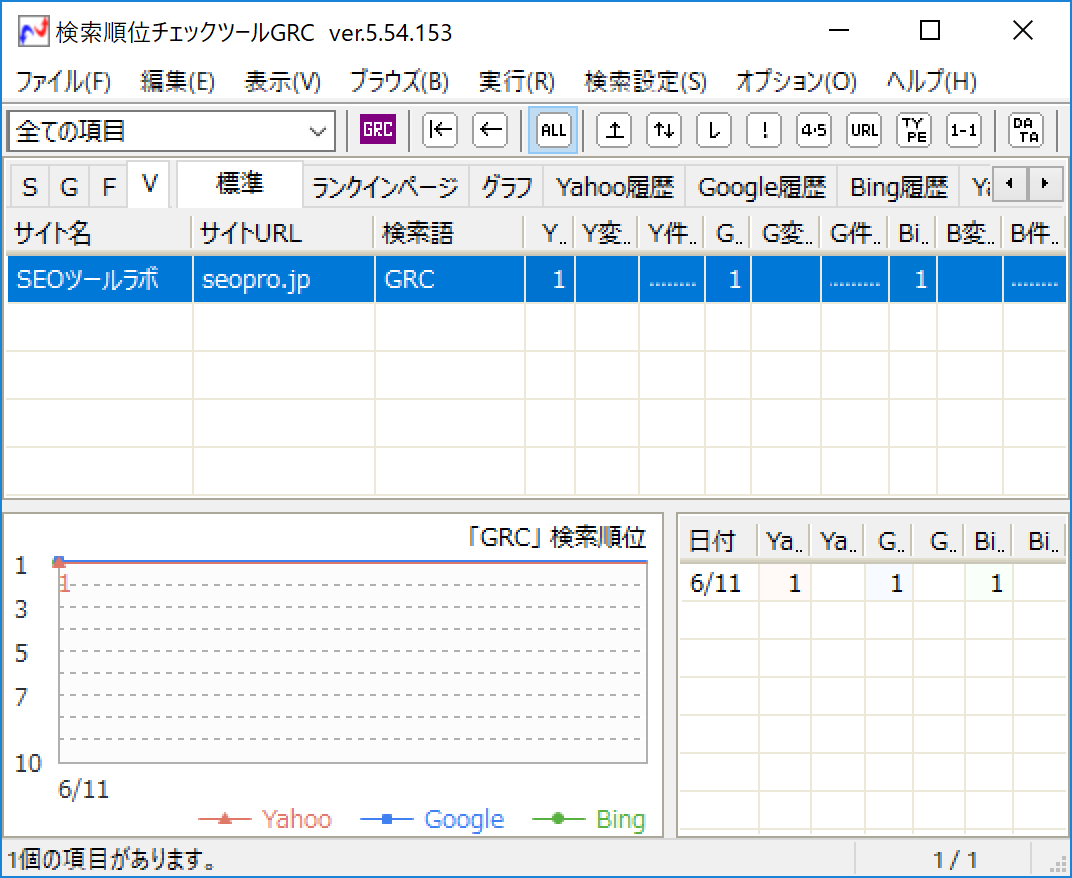
この例では、検索語「GRC」で検索したときの、サイト「SEOツールラボ」の検索順位を調べ、Yahoo、Google、Bing いずれも検索順位は1位であることが分かりました。
| ※ | 順位チェック範囲に入らなかった場合、圏外という意味で画面には - と表示されます。 順位チェック範囲はメニュー [検索設定]-[順位チェック範囲] で、確認、変更ができます。 |
| ※ | 列の横幅が足りなくて数値が表示しきれないときは、「...」のように省略されて表示されます。 省略された数値を確認するには、列ヘッダの境界線をドラッグして列の横幅を調整するか、 「...」の上にマウスカーソルを合わせてください。 |
項目を追加します
登録済みのサイトに検索語を追加したり、新しいサイトを登録することを、「項目を追加する」といいます。
| 既に登録したサイトに検索語を追加する | |
| 検索語を追加したいサイトの項目を選択して、[編集]-[項目複製追加] を選びます。 サイト名、URLなどの情報が入力された状態で「項目追加」ダイアログが表示されます。 追加する検索語を入力して、「OK」ボタンをクリックします。 | |
| 新しいサイトの検索語を追加する | |
| メニューから [編集]-[項目新規追加] を選びます。 サイト名などが空欄の状態で「項目追加」ダイアログが表示されます。 新しいサイトの情報を入力して、「OK」ボタンをクリックします。 | |
項目を追加しましたら、![]() ボタンをクリックして、検索順位を確認しましょう。
ボタンをクリックして、検索順位を確認しましょう。
1つの項目は1日に1回のみ順位チェックができます。既に順位チェックが終わっている項目については順位チェックは行われず、新しく追加した項目のみ順位チェックが実行されます。
2日目以降の順位チェックでは、検索順位に変化があった場合に上下の矢印付きで検索順位の変化量が表示されます。直近の順位変化が一目で分かります!
次のような画面になります。
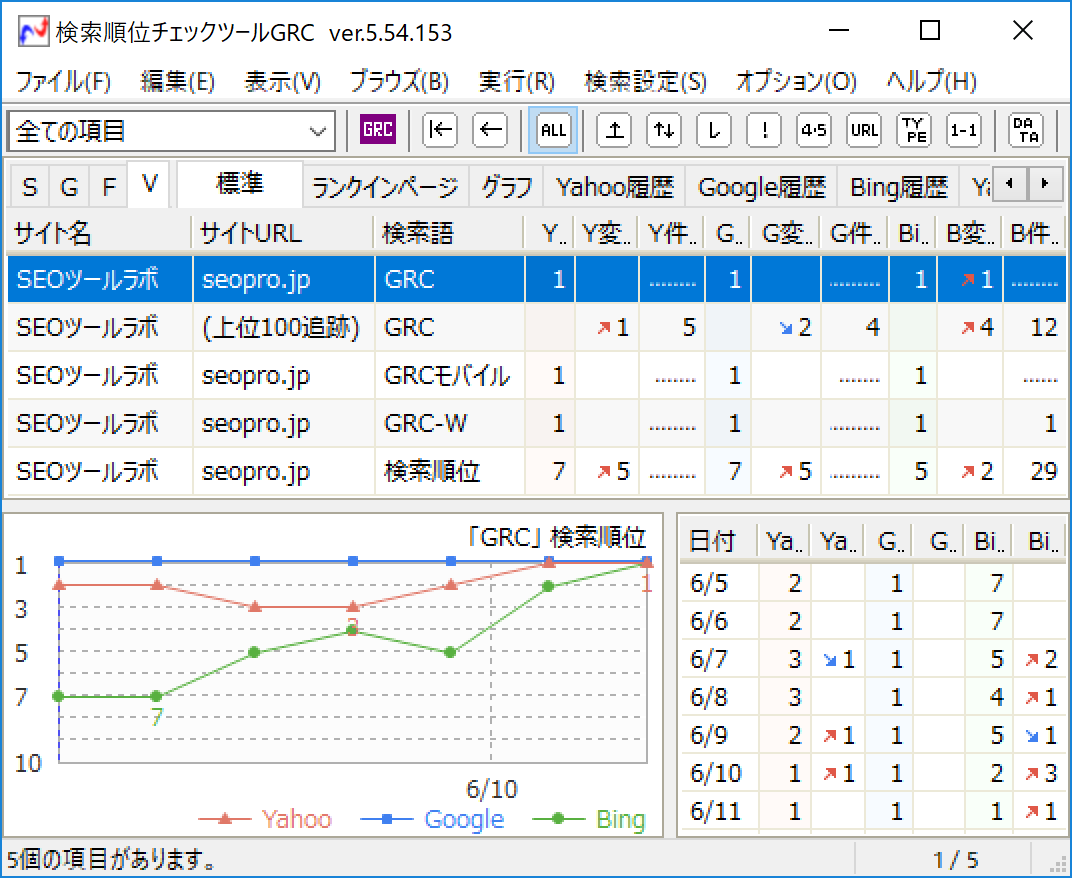
順位履歴をグラフで表示します
GRCは、調査した過去の順位履歴をグラフ化します。
直感的、視覚的に、順位変化を分析することができます。
過去の順位履歴データに保存期限はなく、全てが記録されます。
順位履歴グラフを表示するには、グラフを見たい項目の上にマウスカーソルを移動します。
瞬時に、画面左下に順位履歴グラフが、画面右下の履歴リストに各日付の具体的な検索順位が、表示されます。
| ※ | マウスカーソルが項目リストの外にあるときは、選択されている項目のグラフが表示されます。 |
項目リストでグラフを見たい項目を選択して、マウスカーソルを画面左下の順位履歴グラフの上で動かすと、マウスカーソルの位置に縦線が表示されます。同時に、画面右下の履歴リストで、その日付のデータが選択状態になります。
直感的に、順位変化の詳細を確認できます。
| ※ | 項目リスト、順位履歴グラフ、履歴リストの領域を分けている境界線は、ドラッグして動かすことができます。グラフの大きさを、自由に変更することができます。 |
順位チェックを自動で行ないます
日々の検索順位の変化を調査するためには、毎日、順位チェックを行う必要があります。
GRCは、順位チェックを自動で行なう2つの方法をご用意しています。
これらの機能を用いれば、手間無く毎日の検索順位を調査することができます。
2つの方法を併用することもできます。
| 起動時に自動順位チェック | |
GRCの起動時に、自動的に順位チェックを開始する方法です。 メニューから [実行]-[起動時に順位チェック実行] を選びます。 「GRC起動時に順位チェックを開始する」にチェックをつけて、「OK」ボタンをクリックします。 以降、GRCは、起動時に自動的に順位チェックを開始します。 メニュー [オプション]-[スタートアップに登録] で、PCへのログイン時にGRCを自動的に起動することができます。 この機能と [実行]-[起動時に順位チェック実行] を組み合わせると、PCにログインしたとき、自動的にGRCが起動し、続いて自動的に順位チェックが始まります。 | |
| 指定時刻に自動順位チェック | |||
毎日決まった時刻に、自動的に順位チェックを開始する方法です。 メニューから [実行]-[指定時刻に順位チェック実行] を選びます。 「指定時刻に順位チェックを開始する」にチェックをつけて、 開始時刻を指定し、「OK」ボタンをクリックします。 以降、GRCは、指定の時刻に自動的に順位チェックを開始します。 土日などの休日も順位チェックを行う、夜間に順位チェックを行うなどの利用方法があります。
| |||